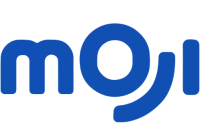Bengkeltv.id – Cara Setting HDMI Laptop Windows 10 ke TV dengan Mudah. Menghubungkan laptop ke TV menggunakan kabel HDMI adalah solusi praktis dan efisien bagi mereka yang ingin menikmati tampilan layar yang lebih besar. HDMI, atau High-Definition Multimedia Interface, memungkinkan transfer data audio dan video dengan kualitas tinggi secara bersamaan hanya melalui satu kabel. Ini menjadi pilihan ideal, baik untuk menonton film, menikmati video streaming, bermain game dengan tampilan lebih luas, maupun menjalankan presentasi penting di hadapan audiens.
Bagi pengguna Windows 10, proses penyetelan ini tidaklah rumit. Sistem operasi ini sudah dilengkapi dengan fitur bawaan yang memungkinkan deteksi otomatis saat laptop terhubung ke perangkat eksternal seperti TV. Dengan kata lain, Kalian tidak memerlukan aplikasi tambahan atau konfigurasi yang rumit. Hanya dengan mengikuti beberapa langkah sederhana, Kalian bisa langsung menikmati tayangan dari laptop di layar TV.
Dalam artikel ini, kami akan membahas secara rinci cara setting HDMI laptop Windows 10 ke TV untuk berbagai keperluan. Mulai dari menonton video favorit, bermain game dengan grafis lebih besar, hingga memproyeksikan tampilan untuk keperluan kerja atau edukasi. Kami juga akan memberikan tips agar tampilan dan suara yang dihasilkan optimal, serta solusi untuk mengatasi masalah yang mungkin muncul saat proses koneksi.
Apa Itu HDMI?
HDMI, atau High-Definition Multimedia Interface, adalah stKalianr utama untuk mentransmisikan sinyal audio dan video berkualitas tinggi melalui satu kabel. Teknologi ini dikembangkan oleh beberapa perusahaan teknologi terkemuka seperti Hitachi, Matsushita (Panasonic), dan Sony untuk menggantikan stKalianr konektor analog sebelumnya seperti DVI dan VGA yang masih digunakan dalam beberapa aplikasi tertentu.
HDMI pertama kali diluncurkan pada tahun 2002 dengan versi 1.0, yang mampu mentransmisikan video berdefinisi tinggi (HD) dan audio digital tanpa kompresi. Selama bertahun-tahun, HDMI telah mengalami beberapa pembaruan signifikan. Versi HDMI 2.1, yang dirilis pada tahun 2017, adalah lompatan besar dalam teknologi ini. Keunggulan utamanya adalah kemampuan untuk mendukung resolusi 4K dengan kecepatan hingga 120 frame per second (fps), serta resolusi 8K dengan kecepatan 60 fps, memberikan pengalaman visual yang sangat tajam dan halus, terutama dalam aplikasi game dan hiburan rumah yang membutuhkan kualitas gambar dan performa tinggi.
Selain resolusi yang lebih tinggi, HDMI 2.1 juga memperkenalkan fitur-fitur canggih seperti Dynamic HDR dan Enhanced Audio Return Channel (eARC). Fitur ini memungkinkan warna dan kontras yang lebih akurat, serta kemampuan untuk mentransmisikan format audio resolusi tinggi seperti Dolby Atmos dan DTS, yang sangat penting untuk sistem home theater modern.
Saat ini, HDMI menjadi sambungan stKalianr pada berbagai perangkat elektronik konsumen, termasuk televisi, konsol game (seperti PlayStation dan Xbox), serta pemutar Blu-ray. Selain itu, HDMI juga banyak digunakan dalam aplikasi profesional seperti pada proyektor, kamera digital, dan peralatan audiovisual di studio produksi. Konektor HDMI yang ringkas dan kemampuan untuk mengirim sinyal video serta audio secara bersamaan menjadikannya solusi yang praktis dan efektif.
Jenis Kabel Konektor HDMI
Terdapat berbagai jenis konektor HDMI dengan fungsi dan ukuran yang berbeda-beda. Saat membeli kabel HDMI, Kalian akan menemukan beberapa tipe utama, yaitu Tipe A, Tipe B, Tipe C, dan Tipe D.
- Tipe A (HDMI Standar):
Konektor Tipe A adalah yang paling umum digunakan pada banyak perangkat elektronik seperti TV, monitor, dan laptop. Ini merupakan konektor HDMI terbesar dan biasanya ditemukan di ujung kabel yang terhubung ke perangkat utama. - Tipe B (Dual Link HDMI):
Diluncurkan bersamaan dengan stKalianr HDMI asli pada tahun 2002, konektor Tipe B dirancang untuk mendukung transmisi video dual link DVD-I. Meskipun fungsinya serupa dengan Tipe A, konektor ini memiliki 15 pin, bukan 19. Dengan desain ini, terdapat lebih banyak ruang untuk kabel daya, sehingga lebih praktis dalam pengaturan kabel. - Tipe C (Mini HDMI):
Konektor Mini HDMI atau Tipe C berukuran lebih kecil dari Tipe A. Digunakan pada perangkat portabel seperti konsol game dan kamera, konektor ini memungkinkan penggunaan kabel lebih tipis sambil tetap mampu mendukung resolusi 4K pada 60 fps, menjadikannya pilihan ideal untuk perangkat dengan ruang terbatas. - Tipe D (Mikro HDMI):
Konektor Tipe D atau Mikro HDMI didesain sangat efisien dengan ukuran hanya 6,4 x 2,8 mm, sekitar 72% lebih kecil dari Tipe A. Meskipun kecil, konektor ini tetap memiliki 19 pin, mempertahankan seluruh fitur HDMI. Namun, konektor ini jarang digunakan, dan jika diperlukan, perangkat yang mendukungnya biasanya sudah dilengkapi konektor tersebut.
Cara Setting HDMI Laptop Windows 10 ke TV
Menghubungkan laptop Windows 10 ke TV menggunakan kabel HDMI merupakan salah satu cara termudah dan paling efektif. Namun, agar tampilan layar laptop dapat ditampilkan di televisi dengan jelas, kalian mungkin perlu melakukan beberapa pengaturan pada koneksi HDMI agar berjalan dengan optimal.
Jika kalian belum familiar dengan cara mengatur kabel HDMI, jangan khawatir, karena prosesnya cukup mudah. Berikut langkah-langkah yang dapat kalian ikuti untuk mengatur koneksi HDMI dari laptop Windows 10 ke TV.
1. Tentukan HDMI Laptop Windows ke TV
Langkah pertama untuk mengatur koneksi HDMI dari perangkat Windows 10 ke TV adalah memilih jenis konektor HDMI yang sesuai. Ada 3 jenis konektor HDMI yang tersedia, tergantung pada ukuran perangkat Windows 10 yang digunakan.
- HDMI Standar:
Konektor ini paling sering digunakan pada laptop dan umumnya ditemukan di bagian belakang TV modern, dengan lebar sekitar ½ inci. - HDMI Mini:
Digunakan pada perangkat portabel yang lebih kecil. Namun, kalian memerlukan kabel khusus untuk menghubungkan konektor ini ke port HDMI stKalianr. - HDMI Mikro:
Biasanya ditemukan pada perangkat portabel seperti laptop kecil dan komputer mini. Konektor ini juga memerlukan kabel khusus agar dapat terhubung ke port HDMI stKalianr.
2. Hubungkan Laptop Windonws 10 ke TV
- Persiapkan kabel HDMI yang sesuai dengan ukuran dan jenis port HDMI di laptop Kalian.
- Sambungkan satu ujung kabel HDMI ke port HDMI di TV dan catat nomor input HDMI yang digunakan.
- Colokkan ujung lainnya ke port HDMI out di laptop. Jika menggunakan adaptor, hubungkan adaptor tersebut ke laptop.
- Pastikan TV dan laptop dalam keadaan menyala.
- Atur port input HDMI yang terhubung dengan komputer Kalian.
3. Deteksi dan Identifikasi Tampilan Laptop
Jika tampilan laptop tidak muncul otomatis di layar televisi, Kalian perlu melakukan pendeteksian tampilan secara manual di Windows 10. Setelah TV terdeteksi sebagai tampilan di Windows, Kalian dapat mengidentifikasinya dan menyesuaikan pengaturannya sesuai preferensi.
- Klik kanan pada area kosong di desktop dan pilih “Pengaturan Tampilan.”
- Jendela pengaturan tampilan akan muncul. Di sini, Kalian dapat melihat semua layar yang terhubung.
- Jika laptop tidak menampilkan kedua layar, yaitu laptop dan TV, tekan tombol “Deteksi”. Ini akan memungkinkan Windows 10 mendeteksi layar tambahan yang terhubung ke port output.
- Setelah tampilan terdeteksi, klik “Identifikasi” untuk mengetahui layar mana yang sedang Kalian gunakan.
- Setelah tombol Identifikasi ditekan, nomor akan muncul secara singkat di setiap layar, membantu Kalian menentukan layar yang dipilih saat menyesuaikan pengaturan di jendela pengaturan tampilan.
4. Setting Preferensi Laptop ke TV
Setelah laptop mendeteksi tampilan TV, langkah selanjutnya dalam mengatur koneksi HDMI dari laptop Windows 10 ke TV adalah memilih cara laptop menangani tampilan kedua.
- Pilih tampilan yang mewakili televisi dari menu “Tampilan.”
- Gulir ke bawah di bagian “Beberapa Tampilan.” Di sini, Kalian dapat memilih bagaimana tampilan TV akan berfungsi.
Terdapat dua opsi pengaturan untuk beberapa layar di Windows:
- Duplikat Desktop:
Opsi ini menampilkan gambar yang sama persis di kedua layar, cocok untuk presentasi atau saat Kalian ingin menampilkan konten yang sama di laptop dan TV. - Perluas Desktop ke Tampilan Ini:
Opsi ini memperluas area kerja ke kedua layar, berguna untuk menampilkan beberapa program, browser, video, atau film pada layar yang berbeda.
Jika Kalian memilih “Duplikat Desktop,” gambar dari layar laptop Windows akan ditampilkan di layar TV, dan pengaturan HDMI dari laptop Windows 10 ke TV sudah selesai. Namun, jika memilih “Perluas Desktop,” Kalian dapat melakukan pengaturan tambahan seperti yang dijelaskan di bawah ini.
5. Memperluas Desktop
- Saat desktop diperluas ke beberapa tampilan, penting untuk memilih tampilan “Utama.” Biasanya, tampilan utama akan menampilkan bilah tugas, sementara tampilan tambahan tidak akan menampilkannya secara default. Di bawah header “Beberapa Tampilan,” Kalian dapat menetapkan tampilan utama dengan mencentang kotak “Jadikan ini tampilan utama saya.”
- Selain itu, penting untuk memberi tahu Windows mengenai posisi tampilan kedua. Secara default, Windows menganggap tampilan kedua berada di sebelah kanan tampilan utama. Jika tampilan kedua berada di sebelah kiri atau di atas, Kalian dapat mengklik dan menyeret setiap tampilan di jendela tampilan ke posisi yang sesuai dengan lokasi fisik saat ini.
- Bergantung pada posisi fisik tampilan kedua, Kalian mungkin perlu memilih opsi “Orientasi” yang berbeda. Orientasi Landscape adalah orientasi default untuk semua tampilan, sedangkan Orientasi Potret akan mengatur tampilan secara vertikal.
- Selanjutnya, sesuaikan ukuran TV yang terhubung ke laptop Windows 10. Di bagian bawah “Skala dan Tata Letak,” Kalian dapat memilih tingkat zoom untuk item di layar, sehingga tampak lebih besar dan lebih mudah dibaca pada layar yang jauh lebih besar dibandingkan dengan laptop Windows 10 Kalian.
Atasi Masalah Audio
Dalam beberapa kasus, masalah audio bisa menjadi kendala saat menggunakan koneksi HDMI. Jika audio tidak terdengar di TV dan justru keluar dari laptop, Kalian bisa mengikuti langkah-langkah berikut untuk mengatasinya:
- Buka Control Panel di layar desktop.
- Pilih menu Hardware and Sound.
- Klik Manage Audio Devices.
- Di menu Playback, akan muncul beberapa daftar perangkat audio.
- Gulir untuk mencari apakah koneksi audio TV ada dalam daftar.
- Jika ditemukan, klik pada entri TV, lalu klik kanan dan pilih Connect.
- Jika opsi TV tidak muncul, klik menu Audio Apa Saja dan pilih Show Disabled Devices. Daftar Playback akan menampilkan beberapa perangkat audio yang tidak terhubung secara otomatis.
- Pilih TV, klik kanan, lalu pilih Connect.
Dengan mengikuti langkah-langkah di atas, Kalian dapat mengatasi masalah audio pada koneksi HDMI antara laptop dan TV.
Penutup
Sebagai penutup, melakukan setting HDMI laptop Windows 10 ke TV adalah langkah yang sederhana namun sangat bermanfaat untuk meningkatkan pengalaman menonton Kalian. Dengan mengikuti langkah-langkah yang telah dijelaskan sebelumnya, Kalian dapat dengan mudah menghubungkan laptop Kalian ke TV dan menikmati konten multimedia dalam ukuran yang lebih besar dan lebih mengesankan.
Salah satu keuntungan utama dari menggunakan koneksi HDMI adalah kemampuannya untuk mentransmisikan video dan audio berkualitas tinggi secara bersamaan. Ini memungkinkan Kalian untuk menikmati film, acara TV, dan permainan dengan detail yang tajam dan suara yang jernih. Pastikan untuk memeriksa pengaturan resolusi di laptop Kalian agar sesuai dengan kemampuan TV Kalian, sehingga Kalian mendapatkan gambar terbaik tanpa distorsi.
Selain itu, periksa juga pengaturan audio untuk memastikan suara keluar dari TV dan bukan dari laptop. Ini akan memberikan pengalaman menonton yang lebih mendalam dan menyenangkan. Jika Kalian menghadapi kendala saat menghubungkan atau mengatur, jangan ragu untuk merujuk kembali pada langkah-langkah yang telah dijelaskan atau mencari bantuan tambahan.
Dengan menggunakan koneksi HDMI, Kalian tidak hanya dapat menikmati tayangan dengan kualitas gambar dan suara yang optimal, tetapi juga menjadikan momen menonton film, bermain game, atau melakukan presentasi menjadi lebih menyenangkan dan interaktif. Baik untuk bersantai di akhir pekan, mengadakan acara nonton bareng dengan teman-teman, atau mempresentasikan proyek kerja Kalian, cara ini pasti akan memberikan nilai lebih. Semoga informasi dari bengkeltv.id mengenai Cara Setting HDMI Laptop Windows 10 ke TV ini bermanfaat untuk Kalian.