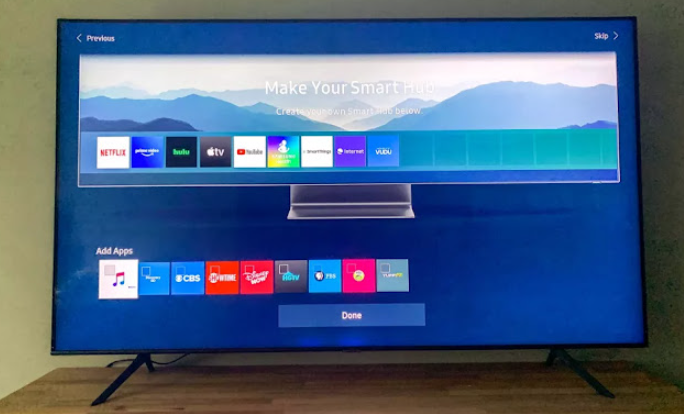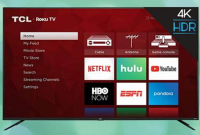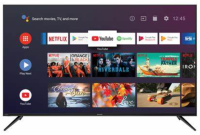Bengkeltv.id – Cara Setting Smart TV Samsung : Panduan Lengkap untuk Pengguna Baru. Smart TV Samsung telah menjadi pilihan populer bagi banyak pengguna yang mencari pengalaman menonton yang lebih canggih dan terkoneksi. Dengan fitur-fitur pintar yang mencakup akses ke internet, aplikasi streaming, dan kontrol suara, setting Smart TV Samsung dapat menjadi langkah penting untuk memaksimalkan potensi perangkat Kalian.
Dalam artikel ini, kami akan membahas langkah-langkah lengkap tentang cara setting Smart TV Samsung agar Kalian dapat memulai perjalanan hiburan yang lancar dan terhubung. Dari langkah awal menghubungkan perangkat hingga menjelajahi fitur-fitur canggih, Kalian akan mendapatkan panduan yang dibutuhkan untuk mengoptimalkan pengalaman menonton Kalian.
Mari kita jelajahi secara mendalam bagaimana Kalian dapat mengatur Smart TV Samsung Kalian dengan mudah dan efisien.
Mengenal TV Samsung
Samsung Smart TV adalah salah satu pilihan terbaik di dunia televisi modern saat ini. TV cerdas ini menawarkan sejumlah keunggulan yang dapat memenuhi kebutuhan pengguna dengan baik.
Tidak hanya memiliki resolusi tinggi dan berbagai ukuran layar, Smart TV Samsung juga dilengkapi dengan prosesor berkualitas tinggi dan beragam fitur tambahan.
Dengan resolusi tinggi, Smart TV Samsung mampu menghadirkan gambar yang lebih jernih dan tajam, meningkatkan pengalaman menonton menjadi lebih memuaskan.
Variasi ukuran layar memungkinkan pengguna untuk memilih TV yang sesuai dengan kebutuhan dan budget mereka.
Selain itu, adanya prosesor berkualitas tinggi pada Smart TV Samsung memungkinkan pengguna untuk menjalankan aplikasi dan game tanpa adanya lag atau hambatan lainnya.
Fitur tambahan seperti dukungan suara dan koneksi internet yang cepat juga membuat pengguna lebih mudah mengakses konten di TV mereka.
Dengan segala keunggulan yang dimilikinya, tidak heran jika Smart TV Samsung menjadi salah satu pilihan paling diminati di pasar televisi modern saat ini.
Jadi, jika Kalian mencari TV cerdas yang dapat memenuhi segala kebutuhan hiburan Kalian, Smart TV Samsung adalah opsi yang sangat direkomendasikan.
Cara Setting Smart TV Samsung
Umumnya, Smart TV Samsung mengadopsi sistem operasi Tizen yang dilengkapi dengan beragam fitur serupa dengan yang ada pada smartphone.
Dengan ini, Kalian dapat menghubungkan Smart TV Samsung ke jaringan Wi-Fi atau internet, menggunakan remote nirkabel, serta masuk menggunakan akun Samsung. Berikut adalah langkah-langkah untuk mengatur Smart TV Samsung dengan benar:
1. Persiapan Awal yang Diperlukan
Pertama-tama, hidupkan televisi (TV) dengan menekan tombol [Power] pada remote control.
Setelah itu, layar TV akan menampilkan panduan pengaturan remote TV yang meminta Kalian untuk menekan salah satu tombol agar remote terhubung ke TV. Kalian juga dapat mengatur TV pintar Samsung melalui ponsel Kalian dengan mengunduh aplikasi SmartThings.
2. Hubungkan Perangkat ke Port HDMI
Apabila Kalian memiliki Set Top Box (STB), konsol game, Chromecast, atau perangkat lainnya, sambungkan salah satu perangkat tersebut ke port HDMI yang tersedia di bagian belakang TV. Atau, jika Kalian menggunakan antena, hubungkan kabel antena ke tuner TV.
3. Menghubungkan Samsung Smart TV ke Wi-Fi
Kalian harus menghubungkan Samsung Smart TV Kalian ke internet untuk melanjutkan proses pengaturan.
Pastikan Wi-Fi atau Hotspot sudah aktif, sehingga TV akan secara otomatis mendeteksi jaringan Wi-Fi yang tersedia. Pilih jaringan Wi-Fi yang ingin Kalian sambungkan dan masukkan kata sandi jika diperlukan.
4. Menyetujui Syarat dan Ketentuan Samsung Smart Hub
Secara singkat, kebijakan privasi Samsung Smart Hub mencakup informasi yang dikumpulkan tentang TV Kalian dan bagaimana informasi tersebut dikelola.
Kebijakan ini cukup panjang dan tersedia dalam bahasa Inggris. Jika Kalian mengerti, disarankan untuk membacanya secara lengkap.
Atau, Kalian dapat langsung memilih opsi [Saya Setuju dengan Semua] dan pilih [OK]. Langkah ini sebenarnya dapat dilewati, tetapi Kalian tidak akan dapat menggunakan aplikasi dan layanan lain dari Samsung Smart Hub.
5. Masuk dengan Akun Samsung
Setelah itu, masuklah ke akun Samsung Kalian. Jika Kalian belum memiliki akun, Kalian dapat membuatnya terlebih dahulu di account.samsung.com dari ponsel Kalian.
Setelah berhasil membuat akun, kembali ke layar TV dan pilih [Masuk], kemudian masukkan alamat email dan kata sandi akun Samsung yang telah Kalian buat sebelumnya.
6. Pilih Asisten Suara yang Diinginkan
Biasanya, Smart TV Samsung terbaru dilengkapi dengan dua asisten suara, yaitu Amazon Alexa dan Bixby.
Fitur ini sangat praktis karena memungkinkan Kalian untuk membuka pengaturan, mengetik, atau membuka aplikasi hanya dengan menggunakan perintah suara. Langkah ini juga dapat diabaikan dengan memilih opsi [Pilih Nanti].
7. Cadangkan Data TV
Menurut pendapat kami, langkah ini sangatlah penting dan tidak boleh diabaikan. Ini akan memudahkan Kalian jika suatu saat perlu mengatur ulang Smart TV Samsung ke pengaturan pabrik tanpa khawatir kehilangan data atau pengaturan yang sebelumnya tersimpan di Smart TV.
Semua data TV akan disimpan cadangan ke penyimpanan cloud (awan) akun Samsung yang telah Kalian masukkan sebelumnya. Data yang akan dicadangkan mencakup:
- PIN.
- Negara.
- Kode Pos.
- Nama TV.
- Model TV.
- Tipe Antena.
- Akun Samsung.
- Informasi Channel.
- Pengaturan Layar Utama (Home Screen).
- Daftar aplikasi yang pernah diunduh.
- Perangkat yang pernah terhubung ke Smart TV.
8. Isikan Kode Pos
Smart TV Samsung meminta informasi tentang lokasi Kalian, termasuk kode pos, untuk dapat menemukan pusat layanan terdekat berdasarkan lokasi yang tersimpan.
Harap isi dengan kode pos yang sesuai dengan daerah Kalian sebelum melanjutkan ke langkah selanjutnya.
9. Konfirmasikan Perangkat yang Terhubung
Jika Kalian sudah menghubungkan perangkat ke port HDMI (seperti yang dijelaskan pada langkah 2), maka akan muncul informasi di layar TV yang memberi tahu bahwa Kalian dapat mengendalikan perangkat tersebut menggunakan remote Samsung.
Namun, jika Kalian telah melewati langkah kedua (tanpa menghubungkan perangkat apa pun ke port HDMI), langkah kesembilan ini akan dilewati secara otomatis dan Kalian akan langsung melanjutkan ke langkah berikutnya.
10. Masuk ke Akun Amazon Prime (Opsional)
Pada tahap ini, Kalian dapat masuk menggunakan akun Amazon Prime. Namun, jika Kalian belum memiliki akun, Kalian dapat langsung melewati langkah ini dengan memilih opsi [Lewati], dan Kalian bisa menambahkan akun Amazon Prime nanti.
11. Tambahkan Aplikasi ke Smart Hub
Layanan Smart Hub dari Samsung menyediakan berbagai aplikasi yang bermanfaat, seperti Netflix atau Amazon Prime Video yang dapat digunakan untuk menonton serial favorit, Apple Music, PBS, CBS, Disney Now, HGTV, dan banyak lagi.
Pada tahap ini, Kalian perlu memilih aplikasi yang ingin ditambahkan ke Smart Hub. Setelah itu, pilih [Selesai] untuk melanjutkan ke langkah berikutnya.
12. Pelajari Cara Menggunakan Fitur Tap View di Smart TV Samsung
Fitur Tap View memungkinkan Kalian untuk melakukan screen mirroring atau memindahkan tampilan layar dari HP Samsung ke Smart TV dengan hanya beberapa sentuhan. Menurut informasi yang dikutip dari situs resmi Samsung, fitur Tap View ini dapat digunakan langsung tanpa koneksi internet atau Wi-Fi.
Penggunaan fitur Tap View pada Smart TV Samsung juga sangatlah mudah. Jika Kalian ingin mentransfer konten seperti foto atau video dari HP Samsung, Kalian hanya perlu mendekatkan HP ke TV. Pastikan sebelumnya HP Samsung Kalian telah dipasang aplikasi SmartThings.
Berikut adalah langkah-langkah untuk melakukan screen mirroring HP Samsung ke Smart TV Samsung menggunakan Tap View:
- Unduh dan pasang aplikasi SmartThings di HP Samsung Kalian.
- Buka aplikasi SmartThings dan ketuk ikon menu (tiga garis horizontal) di bagian kiri atas layar.
- Pilih ikon pengaturan (gear) dan aktifkan opsi [Tap View, Tap Sound].
- Selanjutnya, dekatkan HP ke Smart TV dan ketuk [Izinkan] pada notifikasi yang muncul di layar HP Kalian.
- Setelah berhasil terhubung, Kalian dapat mengendalikan TV melalui smartphone Kalian. Misalnya, Kalian dapat menaikkan atau menurunkan volume TV dengan menekan tombol volume di HP.
- Tekan tombol [Kembali] pada remote Smart TV untuk menonaktifkan fitur Tap View.
Catatan:
- Fitur Tap View hanya dapat digunakan pada aplikasi SmartThings versi 1.7.45 atau yang lebih baru.
- Screen Mirroring tidak akan berfungsi jika mode Hemat Daya masih aktif pada HP.
- Pastikan pengaturan Smart View di Smart TV telah diaktifkan. Caranya, buka Pengaturan > Umum > Manajer Perangkat Eksternal > Manajer Koneksi Perangkat > Pemberitahuan Akses (ikuti langkah ini pada Smart TV Samsung).
- Fitur ini hanya didukung oleh Smart TV Samsung terbaru.
Pada langkah ke-12 ini, hanya terdapat informasi singkat mengenai cara menggunakan Tap View. Silakan pilih [Lanjut] untuk melanjutkan ke langkah berikutnya.
13. Mencoba Remote TV
Langkah terakhir adalah memastikan apakah remote control sudah berfungsi atau belum. Cobalah untuk menurunkan atau menaikkan volume. Jika Smart TV merespons, maka dapat dipastikan bahwa remote control berfungsi dengan baik. Setelah itu, pilih opsi [Mulai Menonton TV].
Kelebihan Smart TV Samsung
Setelah memahami Cara Setting Smart TV Samsung, selain berfungsi sebagai televisi biasa, Smart TV memiliki fitur-fitur seperti yang ada pada smartphone.
Smart TV memberikan Kalian kemudahan dalam streaming video, mendengarkan musik, bermain game, dan juga mengakses browser. Kalian juga bisa dengan mudah menginstal aplikasi seperti Netflix, Disney+ Hotstar, dan Spotify pada Smart TV.
Jadi, apa yang membuat Smart TV Samsung unggul dibandingkan dengan merek lainnya?
1. Brand yang Terpercaya
Samsung adalah perusahaan elektronik yang telah mendapatkan pengakuan luas. Dengan pusat layanan Samsung yang tersebar di banyak kota, Kalian tidak akan kesulitan untuk melakukan penggantian suku cadang atau servis.
2. Produk yang Tahan Lama
Smart TV Samsung diketahui memiliki daya tahan yang lebih baik dibandingkan dengan merek lainnya. Samsung merakit produk elektroniknya dengan menggunakan bahan dan komponen berkualitas tinggi yang memastikan operasional dalam jangka waktu yang panjang.
3. Fitur yang Berlimpah
Salah satu fitur unggulan pada Smart TV Samsung adalah sistem operasi pintar yang disebut SmartHub. Fitur ini juga akan memberikan Kalian rekomendasi tayangan berdasarkan pola tontonan Kalian selama beberapa bulan terakhir.
4. Dapat Dioperasikan Melalui Smartphone
Bagi Kalian yang merupakan pengguna smartphone Samsung, Kalian dapat memanfaatkan aplikasi SmartThings. Aplikasi ini memudahkan Kalian untuk mengendalikan televisi langsung dari ponsel Kalian. Bahkan, Kalian bisa merelokasi suara dari televisi ke ponsel dan mendengarkannya melalui headset, sehingga tidak mengganggu orang lain di sekitar Kalian.
Penutup
Dengan demikian, dapat disimpulkan bahwa mengatur Smart TV Samsung bukanlah tugas yang sulit jika Kalian mengikuti langkah-langkah yang tepat. Dengan memanfaatkan fitur-fitur canggih yang disediakan, Kalian dapat menikmati pengalaman menonton yang lebih baik dan lebih menyenangkan. Jangan ragu untuk mengeksplorasi berbagai opsi pengaturan yang ada sesuai dengan preferensi dan kebutuhan Kalian.
Dengan pemahaman yang baik tentang Cara Setting Smart TV Samsung, Kalian dapat memaksimalkan penggunaannya untuk mendapatkan manfaat yang optimal. Semoga artikel dari bengkeltv.id ini bermanfaat bagi Kalian dalam mengoptimalkan pengalaman menonton di rumah.