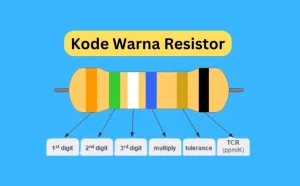Bengkeltv.id – Cara Setting HDMI Laptop ke TV Windows 10 dengan Mudah. Teknologi saat ini telah berkembang sangat pesat dan semakin memudahkan kehidupan manusia, termasuk dalam hal menghubungkan perangkat satu dengan yang lainnya. Salah satunya adalah menghubungkan laptop ke TV melalui HDMI.
Kalian memiliki laptop dengan sistem operasi Windows 10 dan TV dengan port HDMI, namun masih bingung bagaimana cara menghubungkannya? Jangan khawatir, karena artikel ini akan membahas secara lengkap mengenai “Cara Setting HDMI Laptop ke TV Windows 10”. Dengan pengetahuan ini, Kalian bisa memanfaatkan layar TV sebagai media tampilan tambahan dari laptop, baik untuk tujuan presentasi, menonton film, atau aktivitas lainnya. Mari kita mulai!
Pengertian HDMI
HDMI (High Definition Multimedia Interface) adalah teknologi multimedia terkini yang berfungsi sebagai penghubung untuk mentransfer data audio dan video berdefinisi tinggi (high definition) antara dua perangkat melalui satu kabel saja. Produk HDMI mulai diproduksi dan dijual pada tahun 2003, setelah dirancang sejak tahun 2002. Sampai tahun 2015, penjualan perangkat HDMI telah menembus angka lebih dari 4 miliar unit.
HDMI adalah teknologi yang lebih maju dan berfungsi lebih tinggi dibandingkan dengan sistem analog. Keistimewaan HDMI terletak pada kemampuannya untuk mengompres sinyal, sehingga dapat meminimalisir kebocoran cahaya.
Perangkat multimedia ini dapat menghasilkan berbagai jenis sinyal audio digital, seperti DTS-HD Master Audio, Dolby TrueHD, PCM, DVD Audio, dan Super Audio CD. Dalam proses kerjanya, sinyal akan diolah dan ditransfer dari satu perangkat ke perangkat lainnya melalui kabel HDMI.
Cara Setting HDMI Laptop Windows 10 ke TV
Membuat koneksi antara laptop Windows 10 dan TV melalui kabel HDMI adalah salah satu metode teratas yang paling sederhana. Namun, untuk bisa menampilkan layar laptop Windows 10 di layar TV, kalian mungkin perlu melakukan beberapa pengaturan pada koneksi HDMI agar hasilnya sempurna dan gambar yang dihasilkan jernih.
Apabila kalian merasa bingung tentang cara mengatur kabel HDMI, tenang saja, prosedurnya sangat mudah. Berikut ini adalah petunjuk langkah-demi-langkah untuk mengatur koneksi HDMI dari laptop Windows 10 ke TV.
1. Tentukan HDMI Laptop Windows ke TV
LLangkah pertama dalam proses pengaturan koneksi HDMI dari laptop Windows 10 ke TV adalah mengetahui jenis konektor HDMI yang akan digunakan. Ada tiga jenis konektor HDMI, masing-masing sesuai dengan ukuran perangkat Windows 10.
- HDMI Standar:
Konektor ini adalah jenis yang paling sering ditemui pada laptop dan biasanya bisa ditemukan di belakang TV modern dengan lebar sekitar setengah inci. - HDMI Mini:
Koneksi ini biasanya digunakan untuk perangkat portabel yang lebih kecil dan membutuhkan kabel khusus untuk bisa terhubung ke port HDMI standar. - HDMI Mikro:
Konektor ini biasanya ada pada perangkat portabel seperti laptop ukuran kecil dan komputer tablet. Kalian akan membutuhkan kabel khusus untuk menghubungkannya ke port HDMI standar.
2. Hubungkan Laptop Windonws 10 ke TV
- Pertama-tama, pastikan Kalian memiliki kabel HDMI yang cocok dengan ukuran dan jenis port HDMI pada laptop Kalian.
- Hubungkan satu ujung kabel HDMI ke port HDMI pada TV. Catat nomor input HDMI yang terhubung dengan kabel tersebut.
- Sambungkan ujung lainnya ke port HDMI out pada laptop Kalian. Jika Kalian menggunakan adaptor, hubungkan adaptor itu ke laptop.
- Pastikan TV dan laptop dalam keadaan hidup.
- Selanjutnya, atur port input HDMI yang terhubung dengan laptop Kalian.
3. Deteksi dan Identifikasi Tampilan Laptop
Jika layar laptop tidak secara otomatis muncul di layar TV, Kalian mungkin perlu melakukan deteksi tampilan secara manual pada laptop Windows 10. Setelah TV terdeteksi sebagai tampilan pada Windows, Kalian bisa mengidentifikasi dan menyesuaikan pengaturan sesuai keinginan Kalian.
- Klik kanan pada ruang kosong di desktop dan pilih “Pengaturan Tampilan”.
- Akan muncul jendela pengaturan tampilan pada layar desktop.
- Fokus utama pada jendela ini adalah untuk mengidentifikasi tampilan mana yang saat ini terhubung dengan laptop. Semua layar yang terhubung akan terdeteksi.
- Jika laptop tidak menampilkan kedua layar yang terhubung, yaitu laptop dan TV, tekan tombol “Deteksi”. Ini akan memungkinkan laptop Windows 10 untuk mendeteksi keberadaan layar tambahan yang terhubung ke port output.
- Setelah tampilan terdeteksi, klik tombol “Identifikasi” untuk menentukan layar mana yang dimaksud.
Ketika tombol Identifikasi ditekan, nomor akan muncul sebentar pada setiap layar. Ini akan membantu Kalian dalam menentukan layar mana yang akan dipilih saat menyesuaikan pengaturan di jendela pengaturan tampilan.
4. Setting Preferensi Laptop ke TV
Setelah laptop mendeteksi tampilan TV, langkah selanjutnya dalam pengaturan koneksi HDMI dari laptop Windows 10 ke TV adalah memilih bagaimana laptop akan menangani tampilan kedua.
- Pilih tampilan yang mewakili TV dari menu “Tampilan”.
- Gulir ke bagian “Beberapa Tampilan”. Di sini, Kalian dapat memilih bagaimana tampilan TV akan digunakan.
- Ada dua opsi yang tersedia untuk tampilan beberapa layar di Windows:
- Duplikat Desktop: Opsi ini akan menampilkan gambar yang sama di kedua layar. Ini sering digunakan saat presentasi atau ketika Kalian ingin tampilan yang sama antara laptop dan TV.
- Perluas Desktop ke Tampilan Ini: Opsi ini akan memperluas area kerja ke kedua layar. Ini berguna ketika Kalian ingin menampilkan berbagai program, browser, video, film, dan lainnya pada layar yang berbeda.
- Jika Kalian memilih “Duplikat Desktop”, gambar dari layar laptop Windows akan ditampilkan juga di layar TV, dan pengaturan HDMI Laptop Windows 10 ke TV sudah selesai. Namun, jika Kalian memilih “Perluas Desktop”, Kalian bisa melakukan pengaturan tambahan seperti dijelaskan di bawah ini.
5. Memperluas Desktop
- Ketika desktop diperluas ke beberapa tampilan, penting untuk menentukan tampilan “Utama”. Biasanya, tampilan utama akan memiliki bilah tugas, sementara tampilan tambahan tidak akan menampilkan bilah tugas secara default. Di bagian bawah “Beberapa Tampilan”, Kalian dapat menetapkan tampilan utama dengan mencentang “Jadikan ini tampilan utama saya”.
- Penting juga untuk memberitahu Windows tentang posisi tampilan kedua. Secara default, Windows menganggap tampilan kedua berada di sebelah kanan tampilan utama Kalian. Namun, jika tampilan kedua berada di sebelah kiri atau di atas, Kalian bisa mengklik dan menyeret setiap tampilan dalam jendela tampilan ke posisi yang paling sesuai dengan lokasi fisiknya.
- Tergantung pada posisi fisik tampilan kedua Kalian, Kalian mungkin perlu memilih opsi “Orientasi” yang berbeda untuk tampilan tersebut. Landscape adalah orientasi default untuk semua tampilan, sedangkan Portrait akan memutar tampilan secara vertikal.
- Terakhir, sesuaikan ukuran TV yang terhubung ke laptop Windows 10 Kalian. Di bagian “Skala dan Tata Letak”, Kalian dapat memilih seberapa besar item pada layar. Ini akan membuatnya tampak lebih besar dan lebih mudah dibaca pada layar yang jauh lebih besar dibandingkan dengan laptop Windows 10 Kalian.
Atasi Masalah Audio
Dalam sejumlah situasi, isu suara bisa menjadi halangan utama saat menyambungkan laptop ke televisi melalui HDMI. Apabila suara tidak terdengar dari TV dan sebaliknya keluar dari laptop, berikut adalah beberapa langkah yang bisa membantu:
- Buka Panel Kontrol pada desktop.
- Pilih opsi “Perangkat Keras dan Suara”.
- Pilih “Kelola Perangkat Audio”.
- Beberapa daftar akan muncul pada menu “Playback”.
- Gulir ke bawah untuk mencari apakah sambungan suara TV tersedia pada Playback.
- Jika ada, klik pada menu TV dan klik kanan, lalu pilih “Sambungkan”.
- Jika opsi TV tidak muncul, klik pada menu “audio apapun” dan pilih “Tampilkan Perangkat yang Dinonaktifkan”.
- Pada daftar Playback, akan muncul beberapa audio dari perangkat yang tidak tersambung secara otomatis. Selanjutnya, pilih TV dan klik kanan, lalu pilih “Sambungkan”.
Penutup
Demikianlah tutorial yang dapat membantu Kalian dalam melakukan pengaturan HDMI dari laptop Windows 10 ke TV. Melalui panduan ini, Kalian dapat menikmati tampilan laptop Kalian di layar yang lebih besar dan menjadikan pengalaman menonton atau bermain game Kalian lebih menarik. Walaupun prosesnya mungkin terlihat rumit pada awalnya, dengan beberapa langkah sederhana, Kalian dapat dengan mudah mengatur koneksi HDMI ini.
Ingatlah, jika Kalian menemui masalah terkait suara atau tampilan, sebagian besar masalah tersebut bisa diatasi dengan beberapa penyesuaian pengaturan seperti yang sudah dijelaskan dalam artikel ini. Jangan lupa juga untuk selalu memastikan bahwa Kalian menggunakan kabel HDMI yang kompatibel dan berkualitas baik untuk meminimalkan potensi masalah.
Semoga panduan dari bengkeltv.id ini membantu Kalian dalam Cara Setting HDMI Laptop ke TV Windows 10. Selamat menikmati pengalaman multimedia Kalian dengan kualitas gambar dan suara yang lebih baik!